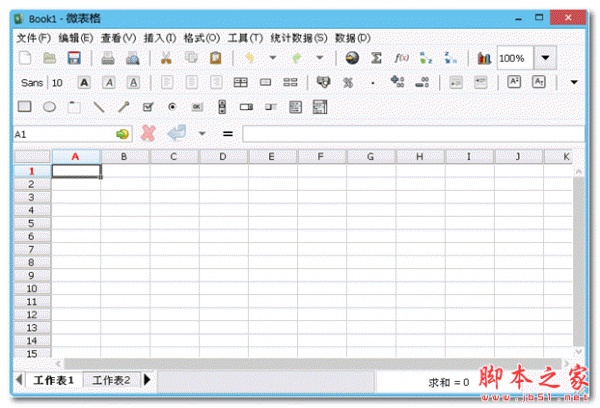excel表格中怎么设置上涨、下降的箭头?
两幅图,是一组索赔同比、环比数据,第三、四行分别是每个月的索赔同比、环比情况:图二明显要比图一的效果更直观吧?如何去实现这样的效果呢,是本人要讲的内容。


1、选中B4:K4,B5:K5单元格区域,按Ctrl+1(或鼠标右键选择),弹出【设置单元格格式】对话框。

2、在【数字】选项卡下单击【自定义】,在格式框中输入以下格式代码:[蓝色]↑0.0;[红色]↓0.0;0.0

3、OK,完成了,就这么简单。、说说格式代码的意思:、[蓝色]↑0.0;[红色]↓0.0;0.0格式分为三部分,用分号隔开。第一部分是对大于0的值设置格式:[蓝色]↑0.0,表示字体颜色为蓝色,显示↑,百分数保留一位小数位。第二部分是对小于0的值设置格式:[红色]↓0.0,表示字体颜色为红色,显示↓,百分数保留一位小数位。第三部分是对等于0的值设置格式:0.0,表示百分数保留一位小数位。
注意,自定义格式中的颜色必须使用Excel内置的标准颜色。
4、怎么输入上涨或者下降的箭头呢?其实很简单哈:依次点击【插入】→【符号】

5、在弹出的【符号】对话框中,点击【子集】右侧的下拉按钮,选择【箭头】,这样就可以看到不同方向的箭头啦。其实很简单哈:,依次点击【插入】→【符号】

6、插入箭头后复制下来,就可以在自定义格式中使用了。另外,某些输入法也可以打出箭头形状依次点击【插入】→【符号】。
声明:本站所提供的素材源文件资源仅供学习交流,若使用商业用途,请购买正版授权,否则产生的一切后果将由下载用户自行承担,有部分资源为网友分享,若素材侵犯了您的合法权益,请来信通知我们(Email: 18988964@qq.com),我们会及时删除,给您带来的不便,我们深表歉意!